¶ Introduction and Preparations
- There are 4 Zoom studios available: CSE-C528, CSE-C529, CSE-C530 and CSE-C532, at C5 floor.
- At your disposal are antiseptic wipes, please disinfect the keyboard and mouse before and after the lecture.
¶ Zoom athentication options
- In general, you can launch Zoom and connect to meetings directly through the zoom software on your computer (via the icon on the home screen) or through the Zoom website. If you do that, you must sign in to Zoom with the same e-mail account registered under your Moodle account.
- Identification with the Zoom software will allow you to "invite a guest" to the meeting, named CSE-C528 / CSE-C529 / CSE-C530 / CSE-C532 (According to the number of the room you are currently in).
- "Inviting" one of the rooms to a meeting will change the recording type to HD.
Note that if you have scheduled a lesson on Moodle - you can connect to the Zoom meeting through Moodle, but in order to "invite" one of the rooms users, you'll have to log in locally to Zoom. Further explanation can be found here: Adding HD Quality To Zoom Recordings
¶ Cameras
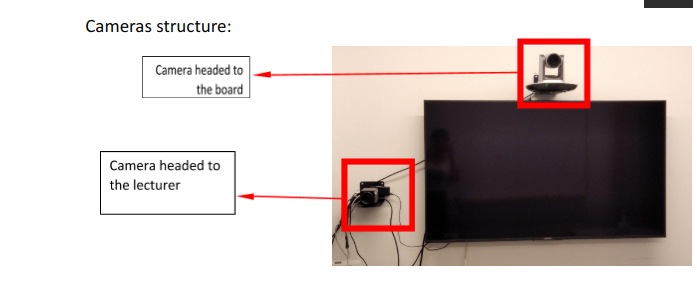
Once the zoom opens you will see this:
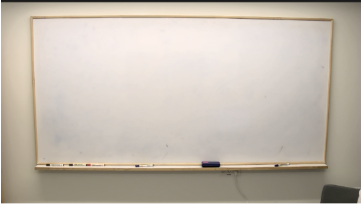
The above screen is good if you want to teach a lesson in writing on the board.
If you want to transfer a presentation / share a screen from your computer via share screen in zoom, so that only your face (and a bit from the board behind you) can be seen, you have to switch to the second camera by clicking the small arrow above the camera icon at the bottom left and select the following camera:
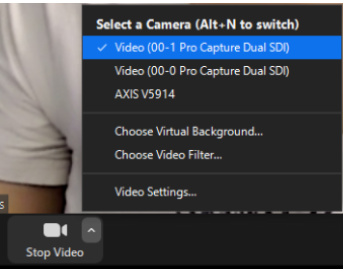
Then what you will see will be:

- It is possible and recommended to move the computer screen from the camera range.
- If you want to go back to the camera aimed at the whole board, they must choose:
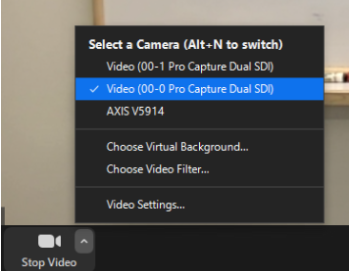
¶ Clicker- A remote to run slides
So that you can move slides in a remote presentation without the need for a keyboard and mouse, you have a small clicker that looks like this:

With it you can switch between the presentation pages (the remote comes with a chip connected to the computer).
¶ Viewing participants on the TV screen
To see your participants on the TV screen while sharing a screen: Before starting the session, you must enter the zoom software on the computer (icon on the home screen), connect and act as follows:
- Click on your profile picture and from there click on Settings.
- In the "General" tab, mark "Use dual monitors"
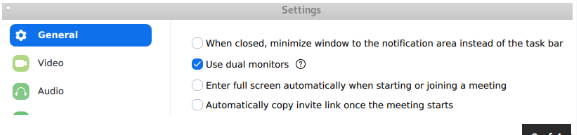
It is recommended to see the participants on a big screen. That will make you look at the camera direction and give students better experience of the lesson and recording.
To your left (inside the camera) you will see the following box - the mixer:

This box is responsible for the audio. You are asked not to touch it, and not to mess with its buttons.
¶ Microphones
To ensure good audio quality, the room is equipped with two microphones:
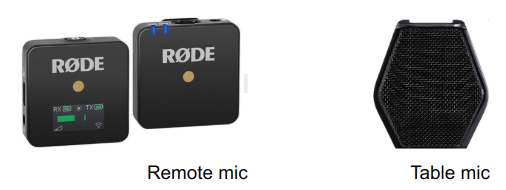
The desktop microphone is always on - no need to touch it.
The wireless microphone contains 2 components:
- Transmitter(microphone): Connected by a cable to a computer

- Disconnect it from the cable connected to the computer - Hang it on you (on the shirt or using the pendant in the drawer) - Make sure it is on - you see two blue lights in the corner as in the picture.
- Receiver: Connected by cable to the 'mixer' box - make sure it is on - there is a black and green light on.

If one of these components is not on - please long press the button to Turn it on:
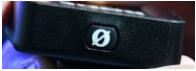
Please be sure at the end of use to return the transmitter to its charging cable (which is connected To a computer) to ensure that those who follow you can also use it.
¶ Batteries
At the bottom right (inside the camera) is a drawer with "Batteries" written on it. Since the mouse and keyboard are wireless they may run out of battery and will need to be replaced, the batteries will be in the above drawer.